Порядок наложения дисциплинарного взыскания начинается непосредственно с самого...

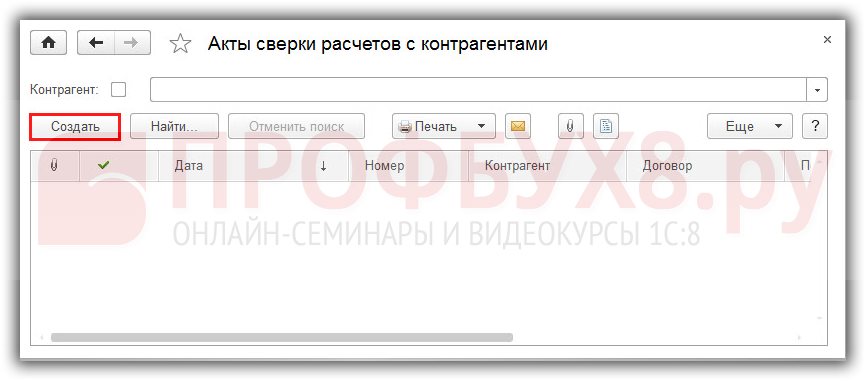
Первый вопрос при создании документа – где найти Акт сверки в 1С 8.3? Он располагается в разделе Покупки или раздел Продажи – Расчеты с контрагентами – Акты сверки расчетов:
На экране: Список документов. Нажимаем кнопку Создать:
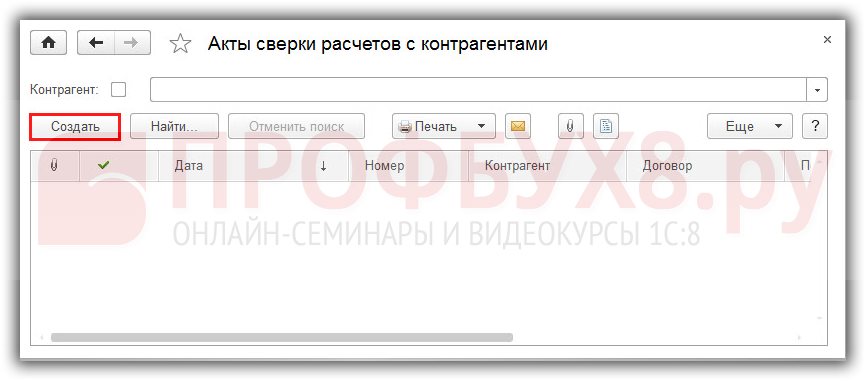
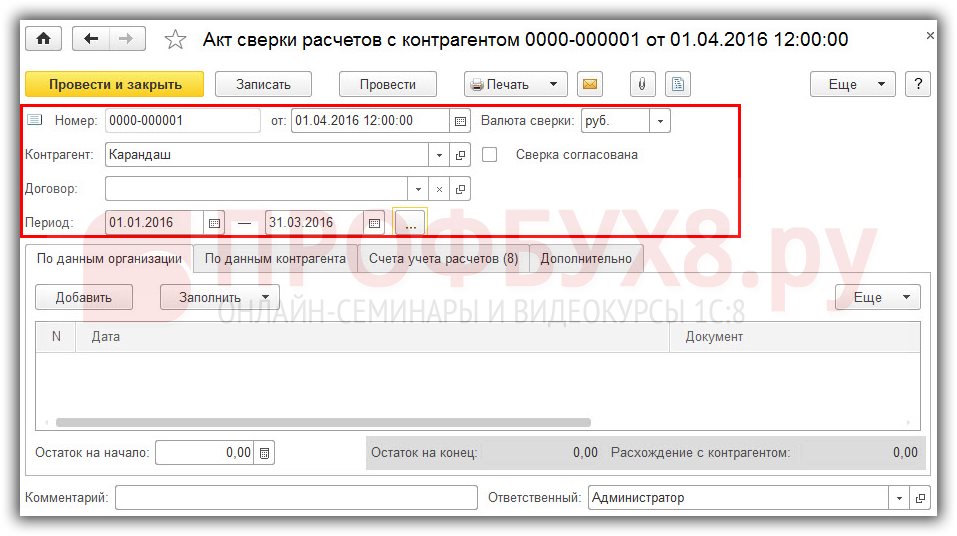
Вкладка По данным организации заполняется данными по кнопке Заполнить – Заполнить по данным бухгалтерского учета :
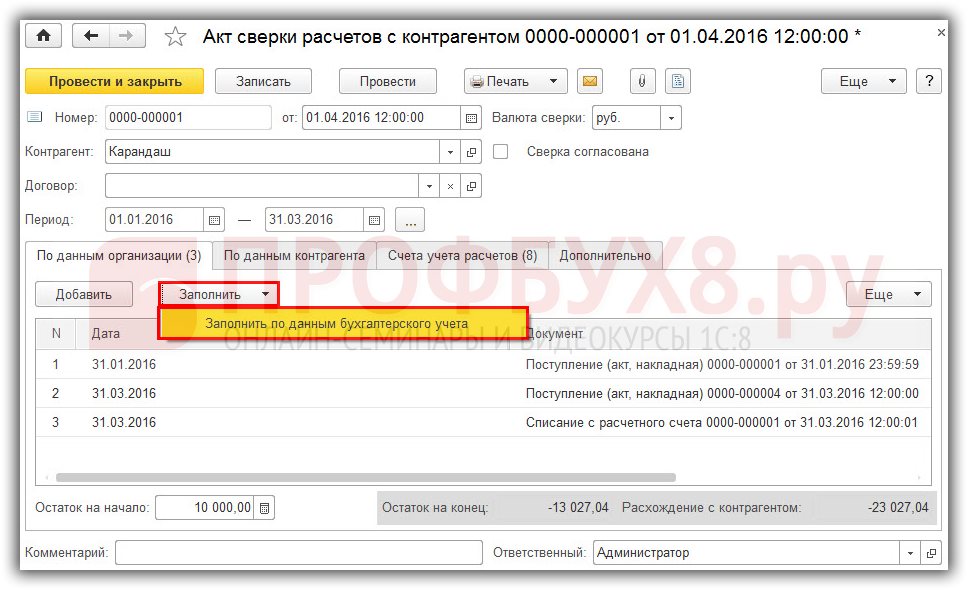
Программа 1С 8.3 анализирует операции по выбранному контрагенту, договору (или по всем договорам) и по тем счетам БУ, которые отмечены флажками на вкладке Счета учета расчетов:
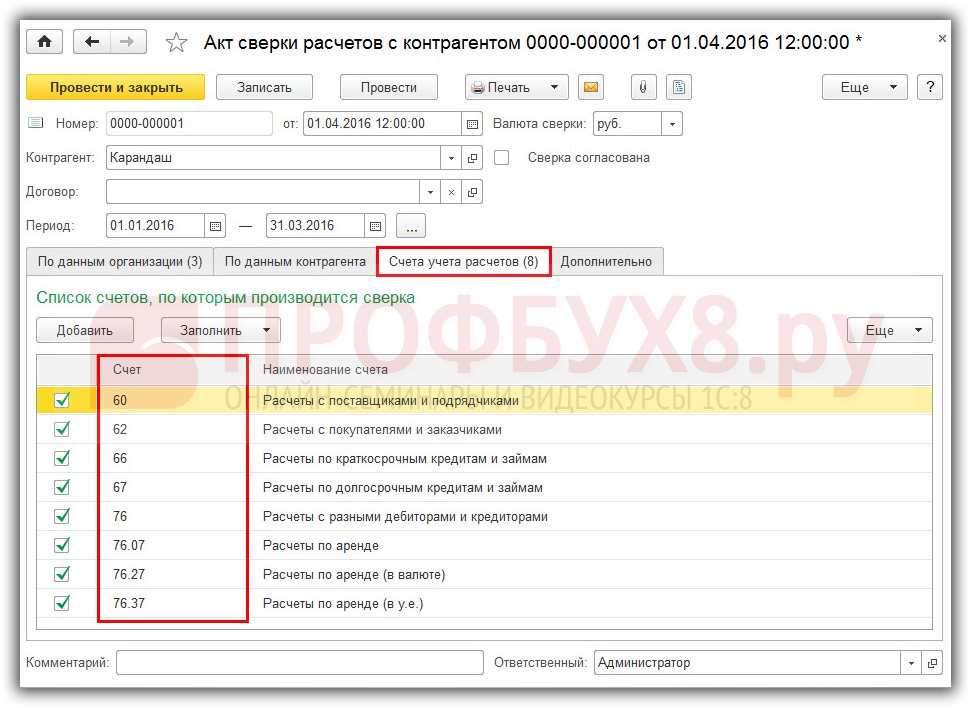
Если по акту сверки не выявлено с контрагентом расхождений, то вкладка По данным контрагента, так же заполняется по кнопке Заполнить . При заполнении вкладки, за основу берутся данные, указанные на вкладке По данным организации, только данные из столбца Дебет переносятся в столбец Кредит , и наоборот:
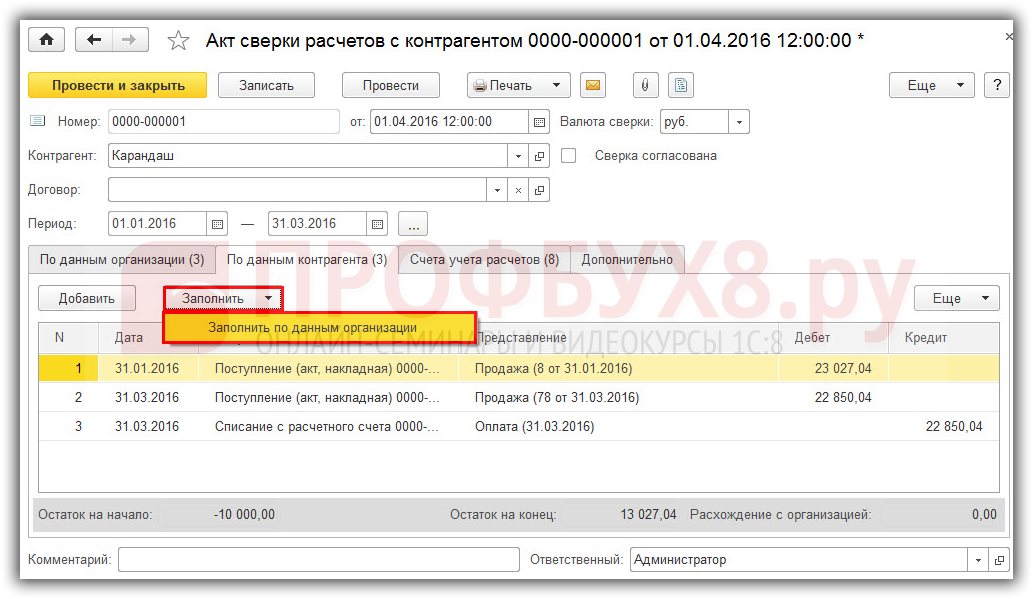
В разделе Представители сторон необходимо указать ФИО лиц, чья подпись будет стоять на данном акте сверки. Представителя который подписывает акт сверки с нашей стороны, нужно выбрать в справочнике Физ. лица:
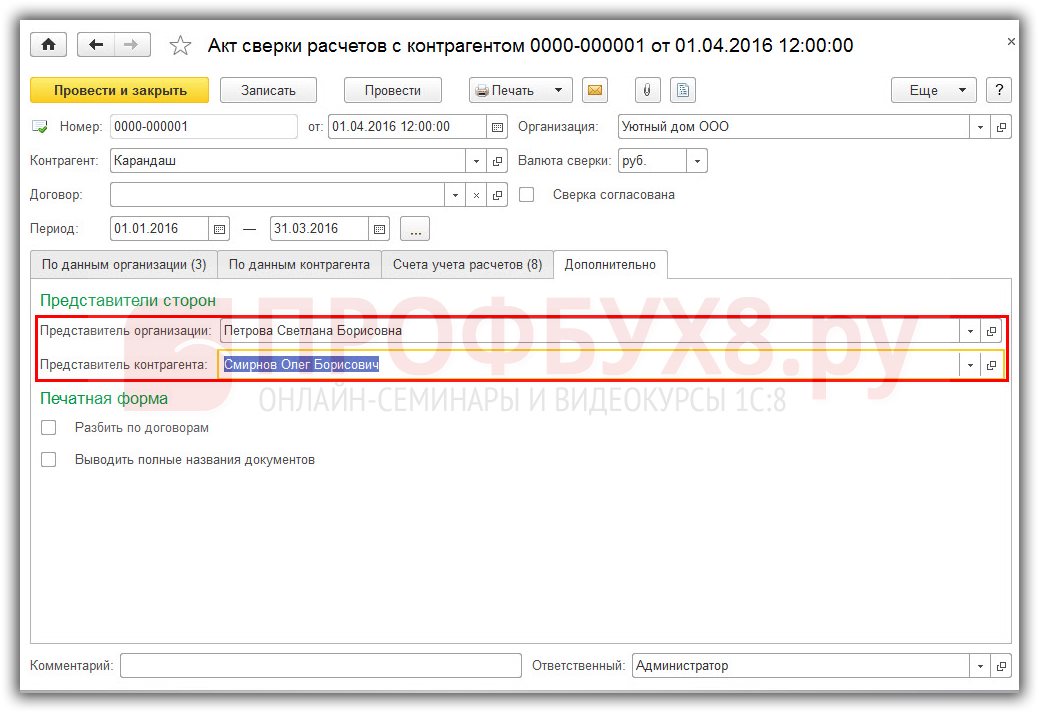
Представитель контрагента выбирается из справочника Контактные лица:
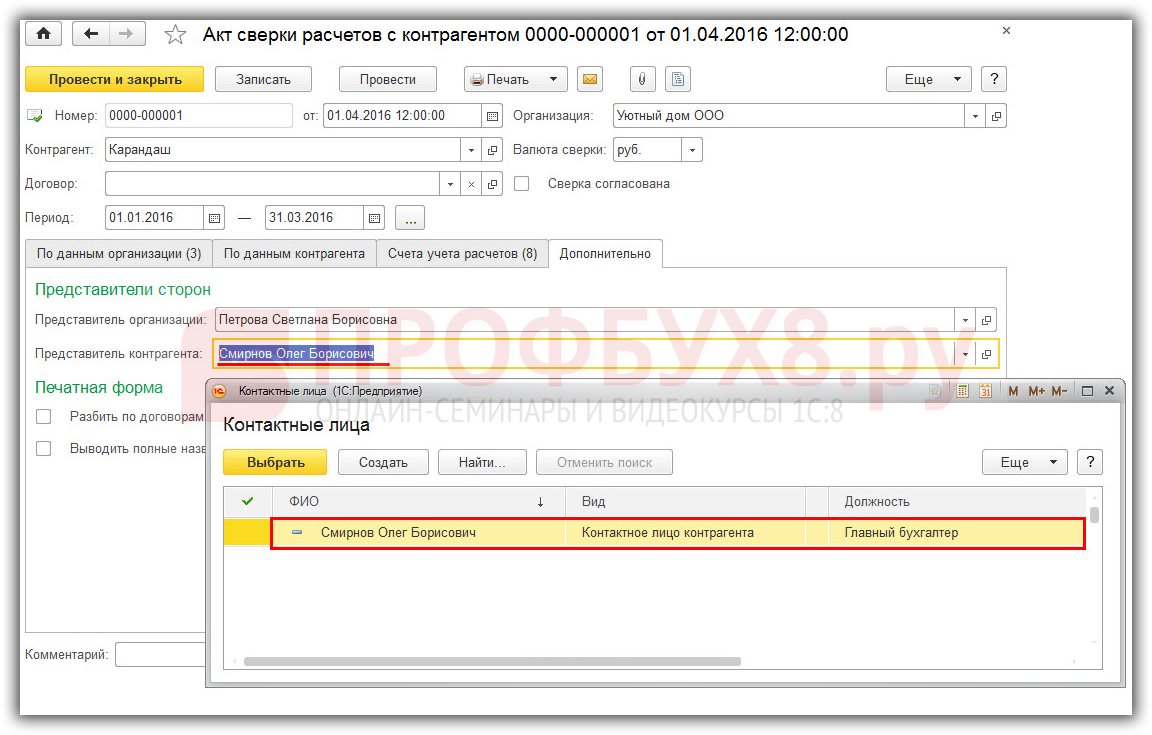
В случае, когда с поставщиком или покупателем заключено несколько договоров, то удобно установить флаг Разбить по договорам:
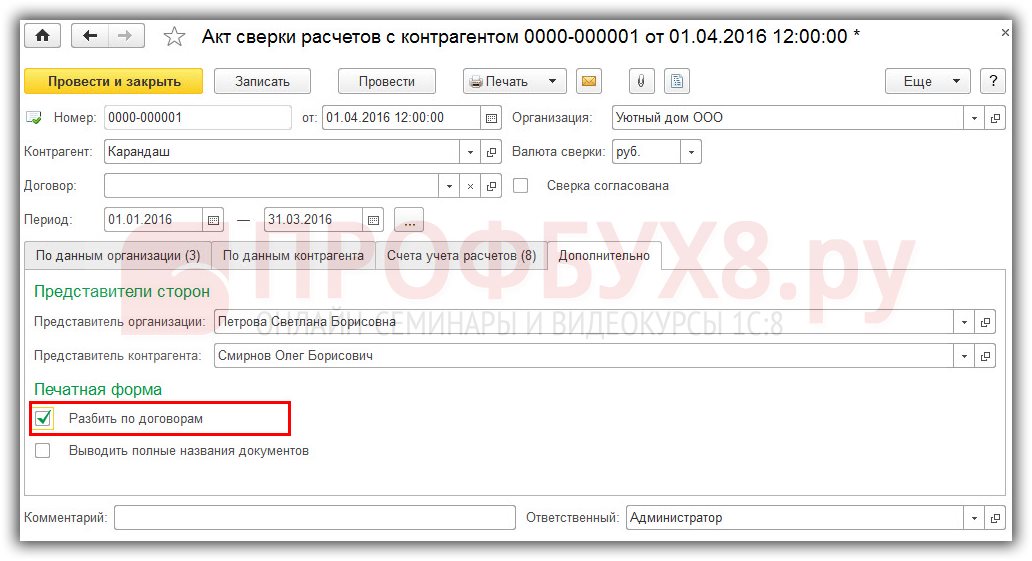
Созданный документ необходимо Записать и Провести .
В программе 1С 8.3 можно сформировать и напечатать две печатные формы:
Выбираем печатную форму по кнопке Печать:
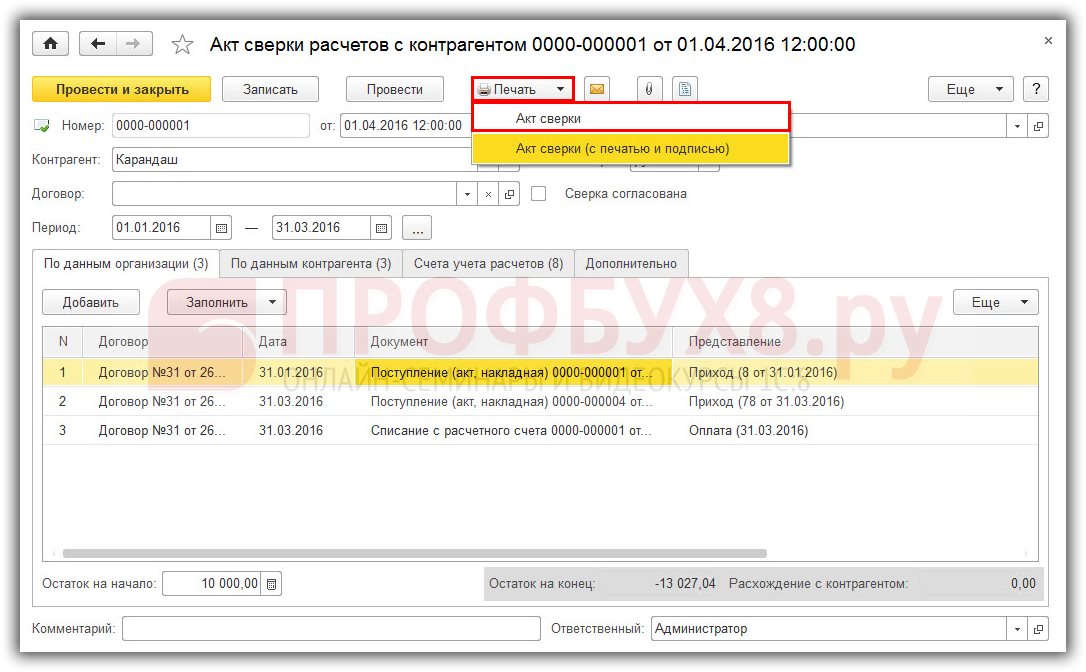
В 1С 8.3 формируется печатная форма Акта сверки:

В 1С 8.3 можно составить акт сверки с печатью организации, факсимильной подписью руководителя или главного бухгалтера. Обычно, такой акт сверки формируется, если его нужно срочно отправить контрагенту по электронной почте на email. Для этих целей в программе 1С 8.3 предусмотрена печатная форма Акт сверки (с печатью и подписью).
Рассмотрим на примере как воспользоваться возможностью добавить печать и подпись в акт сверки и отправить его по почте на email.
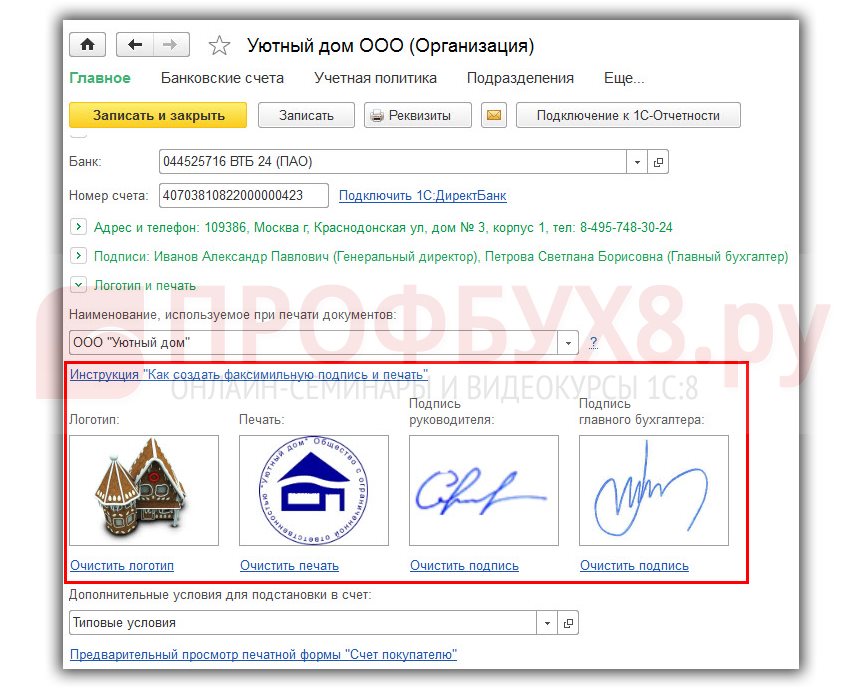
Как в 1С 8.3 добавить логотип и печать в документ подробно рассмотрено в статье «».
Раздел Администрирование – Органайзер – Настройка системной учетной записи:
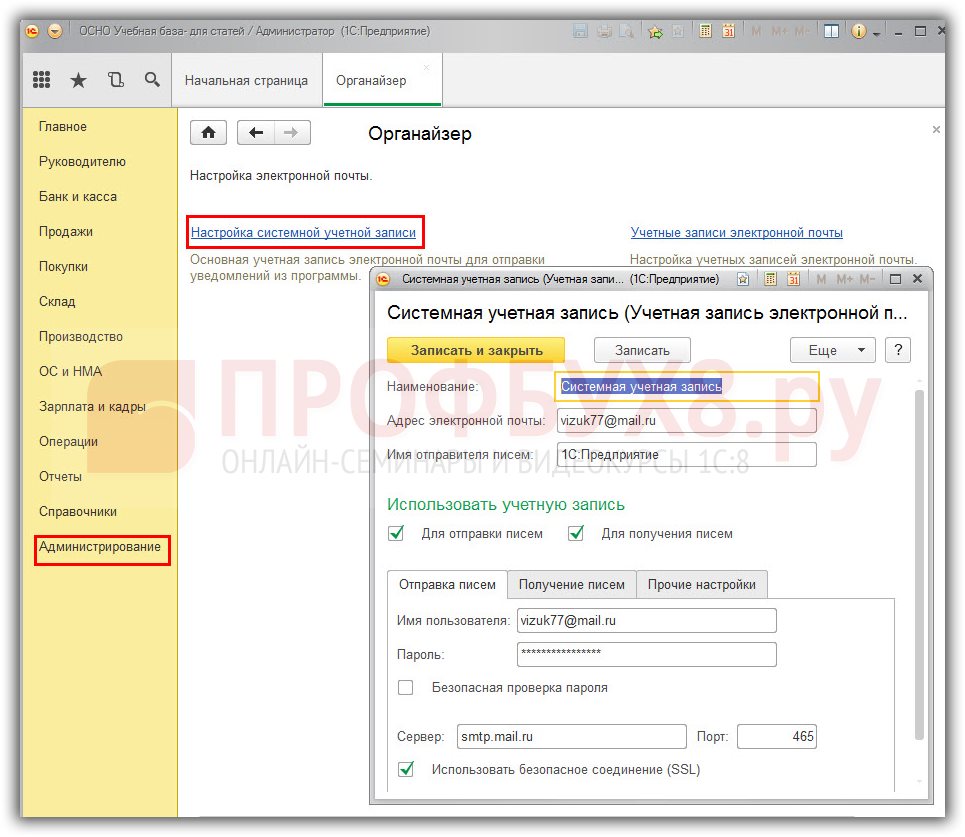
Более подробно как настроить учетную запись электронной почты в программе 1С смотрите в нашем видео:
Распечатать акт можно по кнопке Печать – Акт сверки (с печатью и подписью):
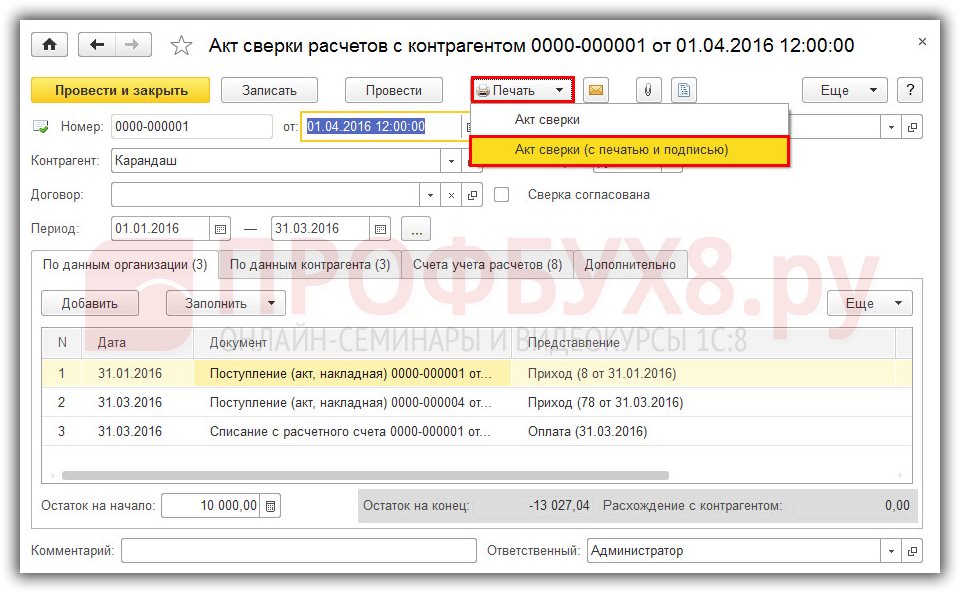
В 1С 8.3 формируется печатная форма Акта сверки с печатью организации и факсимильной подписью главного бухгалтера:
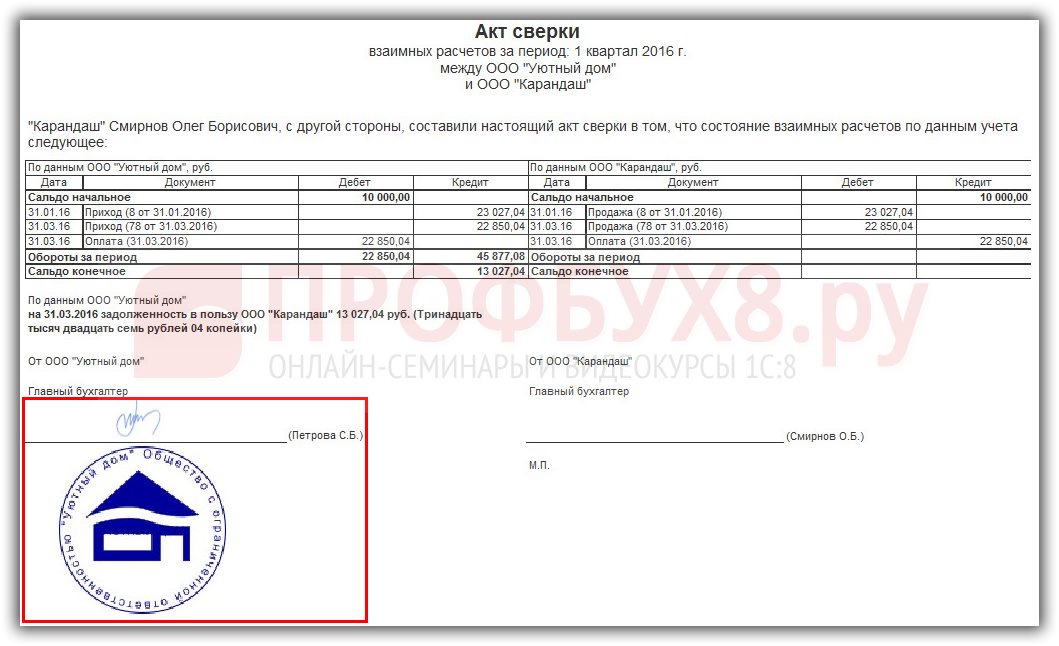
Нажимаем кнопку . Выбираем формат документа, например, документ Adobe PDF (.pdf):
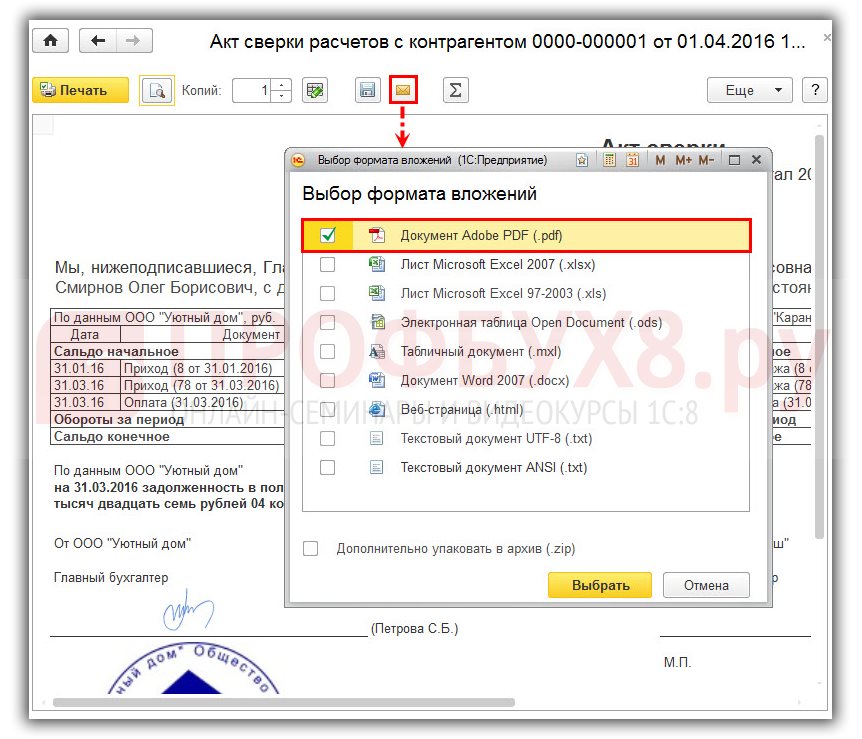
В 1С 8.3 появляется диалоговое окно Отправка сообщения. Поля диалогового окна заполняются автоматически. В поле Кому подставляется адрес электронной почты, указанный при заполнении контактной информации контрагента.
Акт сверки добавляется в письмо как вложение. Текст письма, если необходимо, можно поправить с помощью встроенного текстового редактора. Письмо отправляется по кнопке Отправить:
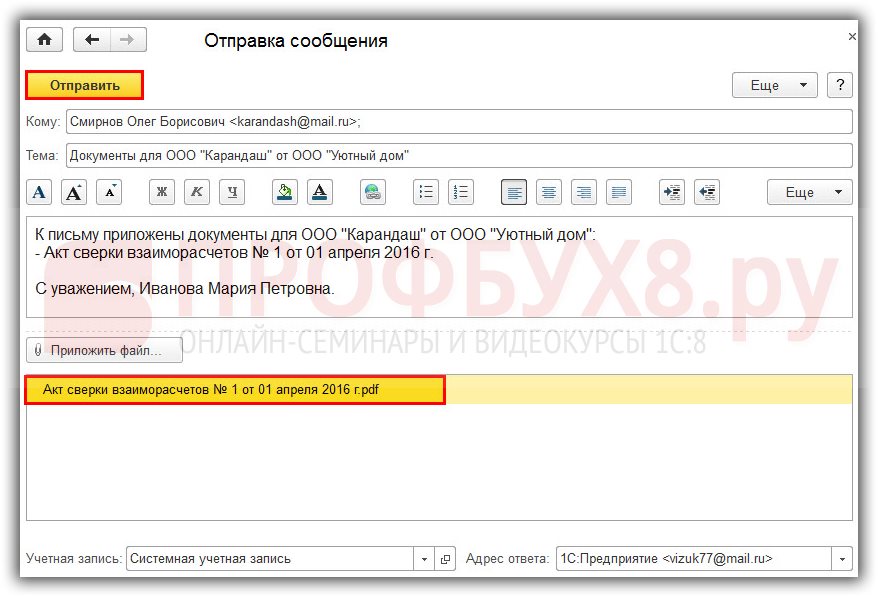
Как отправить документы через почту в программе 1 С мы изучаем также в нашем видео уроке:
На сайте Вы можете посмотреть другие наши бесплатные статьи и материалы по конфигурациям.