Cлайд 1 Cлайд 2 Cлайд 3 Согласно этой конвенции, биологическое...


О том, что смартфон iPhone является устройством многофункциональным, знает каждый. Однако не все в курсе, что гаджет может выступать в роли полноценной портативной точки доступа – роутера – для другой мобильной и десктопной техники. «Раздавать» интернет с «яблочного» коммуникатора или планшета на самом деле очень просто.
Вконтакте
Для начала надо убедиться, что устройство подключено к мобильному интернету. мы подробно рассказываем как это сделать и рассматриваем распространенные проблемы.
Для дальнейшей работы желательно выбрать либо безлимитный, либо самый дешевый тарифный план. В противном случае можно потерять значительную сумму со счета всего за десяток минут использования интернета.
1 . Откройте Настройки , перейдите во вкладку Режим модема и установите переключатель в положение Вкл ;

2 . В появившемся всплывающем окне выберите пункт Включить Wi-Fi . После чего, настоятельно рекомендуется защитить доступ в сеть паролем.

Случается, однако, что Режим модема отсутствует в настройках. Тогда надо предпринять такие шаги:
1 . Для начала, надо убедиться, работает ли на устройстве сеть передачи данных – мобильный интернет (). Если работает, но режим все равно не появляется, тогда переходим к следующему шагу;
2 . Заходим в Настройки и идем по пути Сотовая связь → Параметры данных → Сотовая сеть передачи данных → Сотовые данные (для прошлых версий iOS путь несколько иной: Сотовая связь → Сотовая сеть передачи данных );

3 . Здесь необходимо заполнить поля в разделах Сотовые данные и Режим модема . Там необходимо будет ввести APN, Имя пользователя и Пароль вашего мобильного оператора. Эти данные оператор обычно высылает автоматически при установке SIM-карты. Можно также уточнить их, перезвонив оператору, назвав свой тарифный план.
Например, для белорусского МТС, данные следующие:
APN:
mts
Имя пользователя:
mts
Пароль:
mts

Данные APN, имени пользователя и пароль некоторых российских, белорусских и украинских операторов можно найти .
4 . Если режим не появился после ввода данных, то устройство необходимо перезагрузить. После перезагрузки включаем Режим модема , выбираем пункт Включить Wi-Fi и устанавливаем пароль. Об удачном подключении будет свидетельствовать синяя полоска вверху экрана с надписью Режим модема и указанием количества подключенных устройств.

Смартфоны, работающие под управлением iOS можно использовать в качестве универсального Wi-Fi роутера . Рассмотрим на примере iOS 7/8.
Для начала переходим в меню Настройки –> Сотовая связь –> Сотовые данные (двигаем ползунок вправо).
Далее увидим пункт Режим модема
. Передвигаем ползунок в поле с таким же названием для включения
этого режима. iPhone предоставит общий доступ
к сети Интернет.
Вводим пароль, с которым пользователи будут подключаться к Вам. Готово, теперь окружающие Вас устройства смогут приконнектиться. Учитывайте повышенный расход энергии при включенном режиме модема. Отключается он в Обратной последовательности.
Если же у Вас смартфон на андройде, то настроить раздачу также будет достаточно просто. За пару движений превращаем его в 3G-роутер. Смотрим, как это делается.
Идем к настройкам, ищем сетевые подключения . Не забываем включить Wi-Fi и мобильные данные , чтобы было, что раздавать.


Далее переходим в поле Модем и точка доступа (в зависимости от версии Android может прятаться в полях Другие сети или Еще…). Дальше активируем режим точки доступа Wi-Fi, настраиваем её устанавливая пароль, SSID в сети и уровень безопасности (можно оставить по умолчанию).
К такому роутеру смогут подключаться практически любые устройства, так как используется старый стандарт беспроводной связи – 802.11g, а новый 802.11n будет поддерживать старый.
Тут же есть опция, позволяющая включить смартфон, как Blueto
o
th-модем
. Все остальные действия, аналогичные проделанным в предыдущем пункте. Единственное, проверьте
включен ли режим видимости, доступно ли ваше устройство для других.
Если пожелаете юзать мобильный интернет на компьютере через интерфейс USB , то сначала подсоединитесь к любому разъему USB компьютера шнуром, который обычно идет в комплекте.

Сегодня в выпуске:
Если вы решили использовать Режим модема и подключать к iPhone компьютер или другие устройства для передачи им интернета, то для начало нужно:
Если интернет подключен, и ваш браузер Safari заходит на страницы интернета, то приступаем настройке и включению Режима модема.
Режим модема находится в настройках iPhone, запускаем приложение Настройки и смотрим. Если в главном меню или в настройках раздела Сотовая связь имеется раздел Режим модема, то значит, режим модема был подключен в момент настройки интернета в iPhone.
Почему нет Режима модема в Настройках или в разделе Сотовая связь? Потому что его нужно настроить, и он появится, при условии, что ваш оператор сотовой связи поддерживает такую возможность.

Мы будем настраивать режим модема на примере оператора Tele2. Запускаем стандартное приложение Настройки – Сотовая связь – включаем Сотовые данные и заходим в Параметры данных

Выбираем Сотовая сеть передачи данных и листаем в самый низ, где находятся настройки Режима модема и прописываем APN – internet.tele2.ru (настройка Режима модема для Tele2, пробовал писать просто internet, тоже работает).
Для каждого оператора и для каждой страны настройки свои, узнать их можно на сайте или обратившись в службу поддержки своего оператора сотовой связи. Иногда обсуждения профиля настроек своего региона можно найти при помощи поисковых систем интернета, вводите в поисковиках «Режим модема APN и название вашего оператора и страны ».
После ввода настроек APN для Режима модема, несколько раз зайдите и выйдите в раздел Сотовая связь (находится в главном меню приложения настройки), если Режим модема не появится, то .

Первое, что мы узнаем это как через iPhone подключить интернет на компьютер по кабелю USB, используя Режим модема. Прежде чем мы начнем, убедитесь, что в телефоне включены Сотовые данные (находится в Настройка – Сотовая связь).

Подключаем iPhone к компьютеру, используя USB-кабель. USB-кабель желательно использовать родной, так как с некачественными репликами могут быть проблемы. Заходим в Настройки – Режим модема – включаем тумблер Режим модема и жмем – Только USB.
Все, iPhone раздает свой мобильный интернет в компьютер по USB. Быстро и удобно. Открываем в компьютере браузер и пробуем зайти на любую страницу интернета. Опробовано на Windows 7 и Mac OS X El Capitan. Если по какой то причине интернет в компьютере не появился, то (желательно ) или отдельный файл AppleMobileDeviceSupport.msi (содержит драйвера для iPhone). Иногда помогает отключение в компьютере брандмауэра или антивируса, которые способны блокировать трафик.
В этом случае мы используем iPhone как беспроводной модем, раздающий интернет по Wi-Fi. Преимущество этого способа в том, что ненужен ни USB-кабель, ни Айтюнс. Единственное требование это наличие модуля Wi-Fi в устройстве, которое будет получать интернет от iPhone (будь то планшет, телефон или компьютер).
Процесс включения мобильной точки доступа в iPhone прост. Поехали. Как и в прошлом примере убедитесь, что в iPhone включены Сотовые данные (2).

Для включения точки доступа выбираем в Настройках – Режим модема (3) – Включаем Режим модема (4). В принципе на 4-ом пункте точка доступа в iPhone будет включена, но если телефон в это время будет подключен к компьютеру, то нужно будет дополнительно нажать – Включить Wi-Fi и Bluetooth (5).
 iPhone готов к раздаче интернета по Wi-Fi и Bluetooth, используя Режим модема, телефон стал точкой доступа. Осталось подключить устройства, которым нужен интернет, для этого в них тоже нужно включить Wi-Fi, найти в списке устройств iPhone и подключиться к нему используя пароль, пароль от точки доступа iPhone можно узнать здесь: Настройки – Режим модема – Пароль Wi-Fi. В этом же разделе можно сменить пароль точки доступа iPhone. Только не ставьте пароль как в нашем примере на картинке, а то его легко подберут и воспользуются посторонние.
iPhone готов к раздаче интернета по Wi-Fi и Bluetooth, используя Режим модема, телефон стал точкой доступа. Осталось подключить устройства, которым нужен интернет, для этого в них тоже нужно включить Wi-Fi, найти в списке устройств iPhone и подключиться к нему используя пароль, пароль от точки доступа iPhone можно узнать здесь: Настройки – Режим модема – Пароль Wi-Fi. В этом же разделе можно сменить пароль точки доступа iPhone. Только не ставьте пароль как в нашем примере на картинке, а то его легко подберут и воспользуются посторонние.

Включив режим модема в iPhone, и разобравшись с паролем точки доступа, будем раздавать интернет в компьютер под управлением Windows по сети Wi-Fi. Сеть будет организована между iPhone и компьютером. Включаем Режим модема на iPhone и выбираем – Включить Wi-Fi и Bluetooth. На компьютере с Windows 7 или 8 внизу, возле часов, жмем значок Wi-Fi (1), выбираем iPhone (2), жмем Подключение (3), вводим (4) и нажимаем OK(5). Мобильный интернет с iPhone по средствам Wi-Fi пошел в ПК, теперь с него можно выходить в сеть.
Если после ввода пароля, ПК не может подключиться к iPhone, не смотря на ввод корректного пароля, то в Windows 7 нажав на значок Wi-Fi, выберите Центр управления сетями и общим доступом – Управление беспроводными сетями – и удалите iPhone из списка (правой кнопкой – Удалить сеть), затем снова пробуйте установить соединение. В Windows 8 в таком случае в перечне Wi-Fi-сетей нажмите на iPhone правой кнопкой – Забыть эту сеть.

Режим модема в Айфоне включен. Чтобы подключить компьютер с Mac OS к беспроводной точке доступа iPhone и пользоваться его интернетом, нужно в Mac OS, в правом верхнем углу, нажать на значок Wi-Fi (1) – Включить Wi-Fi (2) – Выбрать из списка iPhone с иконкой режима модема (два кольца) – вести – нажать Подключить (5). Используем интернет.
Айфоны новейших модификаций способны полноценно заменить ноутбуки и стационарные ПК. Однако некоторые операции выполнять на мобильных гаджетах просто неудобно. Например, при чтении статей блогов с крупного экрана ноутбука пользователь напрягает глаза в гораздо меньшей степени, чем при попытках разглядеть буквы на небольшом дисплее гаджета.
К счастью, разработчики Apple наделили Айфоны способностью раздавать мобильный интернет . Организовав раздачу, пользователь может подключить ПК к интернету и продолжить выполнять свои задачи на устройстве с более удобной клавиатурой и крупным экраном. Способов подключить компьютер к интернету через Айфон есть несколько: пользователь может сам выбирать, какой ему наиболее удобен.
Чаще всего пользователи подключают свои ПК к iPhone через Wi-Fi. Этот способ мы не будем описывать подробно – на нашем сайте есть , посвящённая ему одному. Расскажем лишь в двух словах: владельцу iPhone нужно найти в «Настройках » раздел «Режим модема » и активировать одноимённый тумблер.
Затем пользователю следует пересесть за ПК и кликнуть на иконку сети, которая находится в панели задач.

Раздать интернет с Айфона на компьютер через USB можно так:
Шаг 1 . Переключите ползунок «Режим модема » в «Настройках » Айфона в активное положение. Вы увидите такое окно:

Выберите вариант «Только USB ».
Шаг 2 . Соедините гаджет с ПК кабелем USB. В верхней части экрана Айфона появится синяя полоска – верный признак того, что сопряжение между 2-мя устройствами установлено.
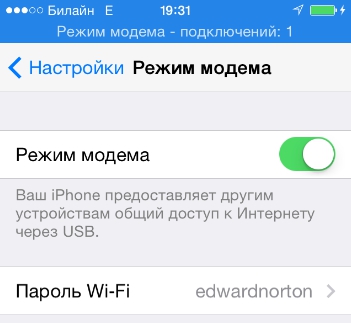
Шаг 3 . На ПК зайдите в «Центр управления сетями и общим доступом », затем проследуйте в раздел «Изменение параметров адаптера ».

Вы увидите, что в списке сетевых подключений появилось новое подключение по локальной сети, названное как мобильное устройство.
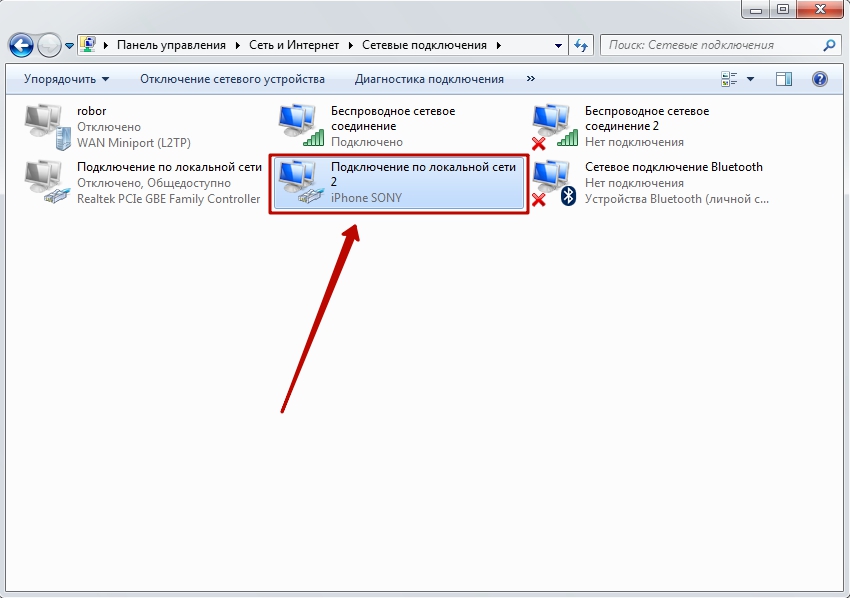
Попробуйте зайти в интернет. Вы обнаружите, что при подключении через USB загрузка данных происходит даже быстрее, чем через Wi-Fi.
У подключения ПК к гаджету по USB есть и иное преимущество: заряд батареи iPhone расходуется в гораздо меньшей степени.
Подключить iPhone к ноутбуку для раздачи интернета можно и через Bluetooth. Делается это следующим образом:
Шаг 1 . Зайдите в раздел «Bluetooth » в «Настройках » Айфона.

Шаг 2 . Переключите тумблер «Bluetooth » в активное положение.
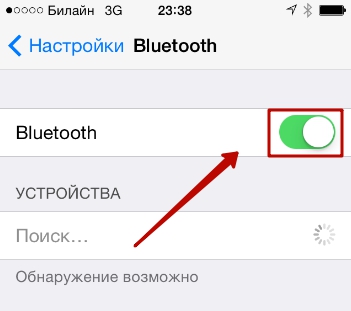
iPhone начнёт поиск устройств для сопряжения.
Шаг 3 . Активируйте Bluetooth на ПК. Если ноутбук оснащён соответствующим модулем, значок беспроводного адаптера будет находиться в системном трее (в правой нижней части экрана).

Кликните на иконку Bluetooth правой кнопкой мыши и выберите пункт «Открыть параметры ».

В разделе «Параметры Bluetooth » поставьте галочку напротив «Разрешить устройствам Bluetooth обнаруживать этот компьютер».
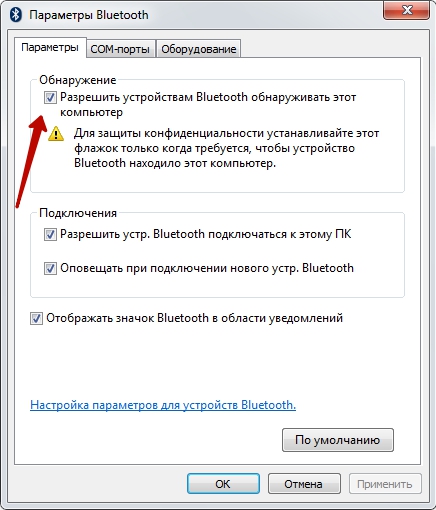
Шаг 4 . Ещё раз кликните на значок Bluetooth в системном трее и в появившемся меню выберите вариант «Добавить устройство ».
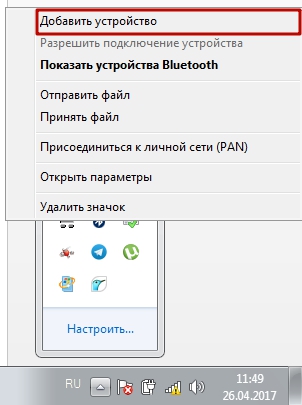
Так вы запустите процедуру поиска на компьютере.

После того как ПК найдёт iPhone и сопряжение окажется установленным, вы сможете выйти в интернет через браузер на компьютере.
Несмотря на то что пользователям iPhone привычнее раздавать интернет на компьютер через Wi-Fi, проводное подключение выглядит даже предпочтительнее. Оно медленнее расходует заряд аккумулятора и обеспечивает более высокую скорость соединения.
Способ подключения через Bluetooth среди пользователей непопулярен по ряду причин: во-первых , не на всех ПК есть Bluetooth-модуль, во-вторых , чтобы сопряжение стало возможным, юзеру придётся найти и установить необходимые драйверы. Мало кто хочет тратить на это время, особенно если учесть, что преимуществ у Bluetooth-подключения по сравнению, скажем, с Wi-Fi-соединением нет.
У вас была ситуация, когда вам нужно подключить компьютер или планшет к интернету без Wi-Fi поблизости? Если у вас есть iPhone с подключенным 3G или 4G интернетом, эта проблема может быть легко решена благодаря режиму модема.
Легко настроить iPhone как режим модема Wi-Fi, поделившись своим интернетом со всеми, кто достаточно близко, и имеет пароль. В этой статье мы расскажем и покажем – как раздать интернет с Айфона (X, 8, 7, 6, 5, 4) с помощью Wi-Fi, блютуза и USB кабеля, через режим модема.
Предположим, вы путешествуете со своим iPhone и MacBook или iPad с Wi-Fi, и хотите посмотреть фильм по ноутбуку. На этом этапе у вас есть два варианта: посмотреть фильм с ноутбука, но он не можете подключиться к Wi-Fi; и выйти в интернет чтобы посмотреть фильм или послушать музыку, так как нету бесплатных вай фаев. Но при этом у вас подключен мобильный интернет на вашем Айфоне.
Создание из вашего iPhone в точку доступа Wi-Fi (режим модема), позволяет ноутбуку и планшету подключиться к интернету, через Wi-Fi.
Легко превратить ваш iPhone в точку вай фай соединения, но вы должны убедиться, что у вас хватает трафика (некоторые мобильные операторы могут брать дополнительную плату за режим модема).
В новых версиях iOS 8+ режим модема спрятали, вот как его найти:
В поле APN ведите: internet

После чего выполните следующие действия, чтобы включить режим модема:

На iOS 6 и более ранних версиях: Настройки -> Сеть -> Персональная точка доступа (Режим модема) -> переместите ползунок в положение Вкл.
Теперь вы сможете просматривать интернет на своем MacBook или iPad только с Wi-Fi, используя соединение, предоставляемое вашим iPhone.
Если у вас нет значка Wi-Fi в строке меню вашего Mac, откройте «Системные настройки» и нажмите «Сеть». Выберите Wi-Fi в списке слева. Выберите точку доступа iPhone в раскрывающемся меню «Имя сети».
Когда вы закончите, нажмите «Настройки»> «Мобильный»> «Персональная точка доступа» на вашем iPhone и установите для него значение «Выкл».
Если у вас нет Wi-Fi, Bluetooth или оба выключены, когда вы включаете режим модема, во всплывающем окне спрашивается, хотите ли вы включить их или использовать только USB.
Читайте также:
Если вы не поняли что нужно делать посмотрите видео:
⚠️Как раздать интернет с Айфона? Пропал режим модема
Есть еще один способ включить режим модема на вашем iPhone: Непрерывность (Handoff). Это особенность устройств Apple, которые компания представила в iOS 8 и Mac OS X 10.10 (или Yosemite). Она позволяет устройствам Apple работать вместе, когда они находятся поблизости, и делиться функциями и контролировать друг друга.
Персональная точка доступа – одна из функций, которую может контролировать на продуктах от Apple. Вот как это работает:
Подключение других устройств к вашей личной «Точке интернета» через Wi-Fi легко. Скажите людям, которые хотят подключиться, чтобы включить Wi-Fi на своих устройствах и искали имя вашего телефона. Они должны выбрать вашу сеть и ввести пароль, показанный на экране iPhone.
Когда другие устройства подключены к точке доступа вашего iPhone, вы увидите синюю полосу в верхней части экрана. В iOS 7 и выше на синей полосе отображается номер рядом со значком блокировки, который позволяет узнать, сколько устройств подключено к вашему телефону.
Раздать интернет с Айфона через USB – это самый простой способ подключить ваш телефон. Пока у вас включен режим модема, все, что вам нужно сделать, это подключить ваш телефон с помощью USB-кабеля.
На сетевых адаптерах Windows мы видим, что мы подключены через «Apple Mobile Device Ethernet».

На нашем Mac мы можем видеть в настройках сети, что наш iPhone подключен через USB-соединение.
Wi-Fi и USB быстрее, чем Bluetooth, но если вы предпочли использовать Bluetooth для подключения к вашей точке Wi-Fi, вы можете это сделать следующим образом.
1. Чтобы подключить через Bluetooth компьютер Windows, сначала щелкните значок Bluetooth на панели задач и выберите «Присоединиться к Wi-Fi».
2. Затем нажмите «Добавить устройство» в верхнем левом углу.

4. Как и любое другое соединение Bluetooth, вам будет показан код пары (Pari) на вашем компьютере и вашем iPhone. Сравните два кода доступа, и если они одинаковы, коснитесь «Пара» на экране вашего iPhone и «Да» на экране пары Windows.

5. Позвольте вашему компьютеру Windows установить необходимые файлы в вашей системе.

6. Как только вы закончите, вы можете щелкнуть правой кнопкой мыши на своем iPhone, чтобы подключить его как точку доступа (в режиме модема). Теперь вы готовы путешествовать по интернету, проверять электронную почту, чатиться и т. д.
1. На Mac откройте «Системные настройки»> «Bluetooth», найдите свой iPhone в списке и нажмите «Пара» рядом с вашим iPhone.
2. Вам будет показан код пары на экране вашего Mac и на вашем iPhone.

3. Если коды совпадают, нажмите кнопку «Пара», чтобы подтвердить соединение.
4. Теперь из строки меню Mac щелкните значок Bluetooth, выделите свой iPhone в списке и нажмите «Подключиться к сети».

5. Теперь вы сможете получить доступ к Интернету через Bluetooth-соединение iPhone. Когда вы хотите отключиться, еще раз нажмите на Bluetooth, выберите свой iPhone и затем «Отключиться от сети».
Из всех методов USB является самым быстрым, но неудобным, требующим, чтобы ваш iPhone был физически подключен к компьютеру. Тем не менее это очень просто настроить.
Используя и проводя некоторые базовые тесты, мы увидели скорость 3,7 Мбит/с, 4,3 раза быстрее, с временем пинга в 60 мс.
Bluetooth более безопасен, чем Wi-Fi, но самый медленный из трех, также требующий настройки, хотя, как только это будет сделано, вам больше не придется беспокоиться об этом.
Мы видели скорость около 0,8 Мбит/с и 60 мс пинг.
Wi-Fi будет самым популярным способом подключения, но небезопасен, если вы не используете сложный пароль, поэтому убедитесь, что вы его вообще установили, иначе ваш трафик может быстро исчерпаться. Также очень легко подключиться к нему, нужно только ввести пароль один раз и почти так же быстро, как USB.
В целом, скорость для нашей точки доступа Wi-Fi составила 3,7 Мбит / с, 2,7 Мбит / с и 30 мс.
С учетом сказанного, если вы не хотите привязать свой телефон к компьютеру с помощью USB-кабеля (что дает вам дополнительное преимущество для зарядки аккумулятора), Wi-Fi, безусловно, является явным выбором для подключения через режим модема. Существует мало причин выбирать Bluetooth из-за его медленной скорости, если, конечно, это ваш единственный выбор – например, если ваш адаптер Wi-Fi сломался, и вы не можете найти USB-кабель.
Что делать, если кто-то пытается взломать ваше соединение, тратя ваш трафик?
Вы должны успокоиться, потому что точка доступа iPhone защищена паролем. (Тем более не следует выбирать слово «пароль» или что-то еще, до чего легко догадаться.) И вы увидите небольшое уведомление в верхней части экрана вашего iPhone, когда какое-то устройство подключиться к своей точке доступа, поэтому вы получите предупреждение если кто-то в вашем вагоне поезда сумеет разгадать ваш пароль.
Более важное предупреждение касается ограничений трафика для вашего собственного серфинга. Мы рекомендуем избегать загрузки больших приложений и файлов.
Одна важная вещь, которую следует помнить: в отличие от обычного Wi-Fi, ваша персональная точка доступа использует данные из вашего тарифного плана данных iPhone, который предлагает ограниченный объем данных. Ваш ежемесячный тариф данных может быть быстро израсходован, если вы будете смотреть видео или качать большие файлы.
iPhone в качестве Wi-Fi и USB модема