Ольга Дементьева Материал для папки передвижки «День птиц» Что может быть...


Видео-обзор новых возможностей Lightroom 3 в Develop модуле. Новый процесс, новые эффекты, новые возможности коррекции объективов — обо всем этом и не и только.
Разработчики программы утверждают, что бОльшая часть улучшений в программе работает за сценой. Разумеется, к таким улучшениям относится новый процессинг. Сам алгоритм рендеринга изображений из сырых данных RAW был переработан. Нам обещают заметное улучшение работы шумоподавления и шарпенинга. По умолчанию новые фотографии обрабатываются по новому алгоритму. Старые - автоматически не преобразуются, так что вы сами решаете, будете вы или нет, «проявлять» их по новой технологии. Как известно, Lightroom использует неразрушающее редактирование, и в любой момент вы можете отменить всю вашу обработку или какую-то ее часть без вреда для изображения, если что либо не понравилось. Так и с версией процесса.
Для примера я возьму фотографию, снятую при высоком ISO, весьма шумную, на ней есть и мелкие детали, и однотонные плоскости. Есть несколько способов выбрать алгоритм процессинга: через меню Settings=>process, через панель Camera calibration в выпадающем списке Process и, в случае текущего старого процесса, через иконку внизу справа от фото, предупреждающий о старом процессе. Но перед тем, как кликать, я хочу увеличить шарпенинг и шумоподаление. Увеличиваю до ста процентов и сдвигаю ползунки.
Кликаем, Lightroom сообщает, что для этого изображения доступна новая технология обработки, и, что изменения в плане резкости и шумоподавления от легких до средних могут появиться, как часть апдейта. При этом сообщается, что вы можете отказаться посредством выбора Cancel.
Мы включаем показ изменений “до и после” отметив первый чекбокс. Второй чекбокс дает нам возможность пропускать показ этого окна в дальнейшем, не будем пока отмечать его. Кстати, пропускать это окно можно кликая на значке с нажатой Alt. Три кнопки: первая позволяет преобразовать все фотографии в фильмстрип, вторая - только текущую фотографию и Cancel, отмена. Кликаю update. Lightroom показывает мне состояние до и после.
При помощи всего этого вам предлагается разобраться нравится вам или нет новая технология проявки. Лично я пришел к выводу что новый процесс - это хорошо. Здесь я вижу, что больше мелких деталей сохранилось, при этом, шума существенно меньше по сравнению со старым процессом. К тому же шумоподавление стало более гибким благодаря дополнительным ползункам, название которых говорит само за себя. Detail будет стараться сохранить детали и Contrast будет сохранять контраст. Кстати, теперь изменения на фото видны не только при стопроцентном увеличении, но и при любом. Я вам рекомендую попробовать сравнить старый и новый процессы таким образом самостоятельно, тем более из-за видеокомпресии вы заметите намного меньше, чем я вижу сейчас. Для полноты оценки посмотрите фотографии при разных уровнях шумоподавления, с шарпом и без, на разных сюжетах.
Наверное, второе по значимости новшество — это коррекция объективов. Все, что нужно, это кликнуть в поле Enable profile corrections. Lightroom прочитает метаданные, узнает из них модель объектива и камеры и попробует найти подходящий профайл. Из этого профайла он поймет, как именно нужно корректировать данную пару “камера-объектив” и выполнит исправление сразу трех видов оптических искажений. Это дисторсия (геометрические искажения в виде бочки или подушки), хроматические аберрации (цветная кайма по контрастным границам) и виньетирование (затемнение по углам кадра).
Если Lightroom не может найти подходящий профайл, вам остается попробовать найти его вручную в этих выпадающих списках. В верхнем выбираем производителя объектива, под ним ищем модель объектива и в нижнем списке сам профайл, то есть, пару камера-объектив. Если вы не нашли своего профайла, вам остается последний способ, это создать профайл самостоятельно с помощью бесплатной утилиты Lens profile creator . Это оказалось не легким делом, создавать профайл, но все-таки не невозможным. Краткая инструкция на русском .
Ну а если у вас все получилось, вы можете усилить действие автоматической коррекции или уменьшить пользуясь этими тремя ползунками. Например, вы любите виньетирование вашего объектива, не вопрос, возвращаете его назад сдвигая ползунок Vegnetting влево. При этом остальные типы коррекции продолжают работать.
На вкладке manual вы тоже найдете новые возможности. До этого можно было корректировать только виньетирование и хроматические аберрации, теперь возможно править геометрические искажения, причем, править неразрушающим способом, при котором сами оригиналы фотографий не затрагиваются. Чтобы убрать образовавшиеся при коррекции серые углы, поставте галочку на Constrain Crop.
Часть того, что было на панели виньетирование, так называемое post-crop виньетирование, теперь переместилось на панель effects. Здесь добавились способы наложения, style. Highlight priority ставит во главу угла сохранение контраста и естественного вида бликов на фотографии. Но при этом, цвета в тенях становятся более насыщенными, и происходит их смещение. Режим Color priority разрешает сохранить цвета, немного жертвуя контрастом. Режим Paint overlay (в видео оговорился, сказал Color overlay) просто подмешивает серую составляющую в значения пикселей, при его использовании изображение может выглядеть плоско. При использовании режимов Highlight priority и Color priority вы можете регулировать сохранение светлых областей при помощи нового ползунка highlights.
Пока я игрался с виньетированием, я использовал еще одну новую функцию, это автосинхронизация. Она работает только если выделено несколько фото и автоматически присваивает всем этим фотографиям вашу обработку.
И совершенно новый эффект, grain, симуляция фотографического «пленочного» зерна, силу которой выставляем ползунком amount, size - это размер зерна и roughness - это регулярность зерна, чем правее ползунок, тем более неравномерно располагаются зерна. Этот эффект также можно использовать для маскировки различных артефактов.
Еще одно ожидаемое новшество, это режим point curve на панели tone curve. Он включается нажатием на иконке внизу справа. Данный режим снимает все ограничения и по сути дает вам кривую как в Фотошопе, только маленькую, к сожалению. Теперь ее даже можно перевернуть, инвертировав тем самым изображение.
И в завершении посмотрим на область локальной коррекции. Теперь нет вида с кнопками, остался только вид со слайдерами. Наверное, многие так и не поняли, что это было во втором Lightroom, настолько сбивающими с толку были эти два вида с переключателем. С этим покончено!
Но теперь нет слайдера amount который сдвигал бы все эти слайдеры пропорционально. Функциональность amount можно найти, наводя курсор на активный значек кисти, курсор меняет свой вид на двунаправленную стрелку и сдвигом мышки вправо-влево вы регулируете amount. Кроме того amount есть в компактном виде панели.
Еще можно заметить новые элементы на панели инструментов. Show edit pins - это метод показывания значков кисточки. Auto - они показываются только если курсор находится над изображением. Always - всегда, selected - выделенный и never - никогда. Чекбокс Show selected mask overlay включает подсвечивание закрашенных областей. Клавиша O, как и раньше, делает тоже самое. Ну а в новом меню Tool можно выбрать цвет этого подсвечивания. Не забывайте про всемогущую клавишу Alt или Option на Mac, которая позволяет сбросить все настройки на отдельно взятой панели.
Артем Кашканов, 2012
Продолжаю цикл статей по компьютерной обработке фотоагрфий. Темой сегодняшнего нашего разговора будет исправление дисторсии и перспективы на фотографии. Напомню, что дисторсия - это искривление прямых линий, проявляющееся по краям кадра, из-за чего картинка выглядит выпуклой или, наоборот, вогнутой. Эффект перспективы - это оптический эффект, состоящий в схождении параллельных прямых на фотографии. Дисторсия и перспектива - это настоящий бич при съемке интерьеров и архитектуры. Именно из-за них стены зданий выглядят искривленными, а сами здания вместо прямоугольной формы имеют форму трапеции.
Однако, иногда дисторсия и перспектива играют положительную роль и используются в качестве художественного приема, позволяющего лучше передать идею фотографии зрителю (хотя, это все на любителя).

Тем не менее, зачастую встает вопрос - как "подчинить" перспективу и дисторсию и заставить их "работать на себя". Для этого придумано немало средств, как "железных", так и программных. Для начала поговорим о перспективе .
Тилт-шифт (tilt-shift, поворот-сдвиг) - это объектив специальной конструкции, позволяющий копменсировать перспективные искажения. Примером такого объектива является Canon TS-E 24mm f/3.5 L II. Объектив состоит из 2 частей, соединенных подвижным шарниром, имеющим две степени свободы - "морду" объектива можно двигать вверх-вниз параллельно плоскости кадра (для компенсации перспективы) или поворачивать в вертикальной плоскости (для управления расположением зоны ГРИП.

Более подробно почитать об этом объективе можно на сайте photozone.de (правда на английском языке), а посмотреть картинки на этой странице - примеры использования объектива tilt-shift - весьма интересно! Объектив "тилт-шифт" - незаменимый аксесуар для профессиональных фотографов, снимающих архитектуру и интерьеры. Однако, стоимость такой оптики редко опускается ниже 4-значной долларовой отметки. Редкий фотолюбитель может себе такое позволить.
Если вы заметили, то эффект перспективы проявляется только когда расположение оптической системы (фотоаппарат + объектив) отлично от горизонтального. Стоит "задрать" голову, сразу получаем падающие стены! С другой стороны, если скомпоновать кадр так, чтобы горизонт был посередине (то есть, аппарат стоит строго горизонтально), то перспективного завала не будет. Однако, при этом необходимо сильно кадрировать изображение. Примерно так (пример сделан "пост-фактум", поэтому прошу извинить за возможную неточность передачи картинки):  Минусы очевидны - значительный проигрыш в разрешающей способности, необходимость иметь мощный широкоугольник. Советовать использование такого метода на практике не рискну, однако, на самый крайний случай может пригодиться.
Минусы очевидны - значительный проигрыш в разрешающей способности, необходимость иметь мощный широкоугольник. Советовать использование такого метода на практике не рискну, однако, на самый крайний случай может пригодиться.
Если у вас есть эта программа и вы имеете привычку снимать все в RAW, вы можете вздохнуть с облегчением, вы избавлены от многих мучений. Открываем фотографию в Lightroom (как это сделать - читайте в ).  Нам нужно выполнить 4 действия: 1. Выбрать раздел Develop 2. Промотать список опций вниз до Lens Correction 3. Выбрать режим Manual 4. Поиграть движком Vertical При наведении курсора мыши на движок Vertical, на изображении появляется сетка, которая помогает "вывести" вертикали.
Нам нужно выполнить 4 действия: 1. Выбрать раздел Develop 2. Промотать список опций вниз до Lens Correction 3. Выбрать режим Manual 4. Поиграть движком Vertical При наведении курсора мыши на движок Vertical, на изображении появляется сетка, которая помогает "вывести" вертикали.  Все почти хорошо за исключением того, что в нижней части фотографии образовалась полукруглая "выемка", от которой избавляемся кадрированием.
Все почти хорошо за исключением того, что в нижней части фотографии образовалась полукруглая "выемка", от которой избавляемся кадрированием.  Вот и все!
Вот и все!
Итак, с перспективой разобрались. Осталось победить дисторсию. А если не победить, то использовать с выгодой для себя.
Единственный минус - детализация по углам кадра становится просто никакой. Однако, учитывая разницу в стоимости между Зенитаром 16/2.8 и "эквивалентным" ему широкоугольником Canon EF 16-35/2.8L или Canon EF 14/2.8L советскому фишаю можно простить абсолютно все! По крайней мере, подобный эксперимент может дать вам примерное представление - "а как будет это выглядеть, если снять это сверхширокоугольником?" Это может повлиять на ваше решение о (не) целесообразности покупки широкоугольной "эльки".
В этом уроке по Lightroom я поделюсь с вами началом своего процесса постобработки, который я применяю для большинства фотографий. В основном я использую Lightroom для 90% постобработки и очень редко применяю Photoshop для каких-то дополнительных эффектов.
Прежде, чем начать, я должен признаться, что не являюсь специалистом по постобработке, и конечно же не знаю досконально Lightroom, я также не знаю Photoshop от начала и до конца. Но, как выяснилось, и, надеюсь, вы тоже это поняли, нет необходимости быть специалистом, чтобы вдохнуть жизнь в свои Raw-фотографии. Это может сделать каждый с помощью нескольких простых шагов, которые я собираюсь вам сейчас показать.
Прежде, чем мы начнем, вот фотография, выгруженная прямо из камеры.
Фото, которое я собираюсь использовать (выше) в этом уроке, одно из тех, которые я сделал в процессе семинара Ночь и восход солнца на Мертвом море. Я не планировал эту фотогарфию заблаговременно, но она, кажется, самая лучшая из всего отснятого материала. На ней изображена одна из самых больших карстовых воронок в районе Мертвого моря, и это 89-секундная экспозиция, сделанная с 10-шаговым фильтром нейтральной плотности, что позволило сгладить воду внутри воронки и растянуть облака, плывущие в небе.
А теперь давайте сделаем это фото выразительнее!

Первое, что я делаю, это применяю Коррекции объектива. Конкретно это фото было сделано с помощью широкоугольного объектива, и, если вы фотографируете пейзажи, то будете применять его в 80% случаев, поэтому важно уметь исправлять создаваемое им искажение.
Просто перейдите в панель Коррекция объектива и отметьте Включить профиль коррекции. В Lightroom есть профили для множества объективов, и есть большая вероятность, что там найдется и ваш объектив. Если нет, то убедитесь, что у вас установлена новейшая версия Lightroom, так как туда добавляется поддержка для новых объективов, которые выпускаются в мире.
В некоторых случаях я принимаю решение оставить фото как оно есть без коррекции объектива. Это вопрос того, что вам кажется правильным для того или иного изображения.
В панели Коррекция объектива вы можете также исправить перспективу вашего изображения, поэтому я всегда нажимаю Авто и смотрю, как это влияет на мой снимок. Если хорошо, то я оставляю. Если плохо, то отменяю и выравниваю вручную или, при необходимости, поворачиваю с помощью инструмента обрезки.

Настройка Баланса Белого идет на втором месте. Так как я всегда фотографирую в RAW (если вы нет, то пожалуйста, начните делать это), то особо не беспокоюсь по поводу Баланса белого во время съемки. Опять же, это вопрос опробования опций в Lightroom, чтобы увидеть, что выглядит лучше и что делает изображение максимально приближенным к тому, как сцена выглядела на самом деле.
В 80% случаев я использую Авто или Как снято, а для этой фотографии я оставил Как снято.

Удаление пятен ОБЯЗАТЕЛЬНО. Не удалять пятна с ваших изображений – это действительно плохая привычка. Избежать их действительно трудно, так как загрязнения и пылинки попадают на объектив или сенсор, а содержать их в чистоте для большинства фотографов очень сложно. Я знаю, потому что я один из них.
На мой взгляд, пятна могут разрушить изображение, я их просто ненавижу, но мне нравится, что в Lightroom избавиться от них очень просто. Как вы видите на скриншоте выше, я обозначил два очевидных пятна стрелочками, но посмотрите, что произошло после применения инструмента Визуализация пятен.

Я знаю, что мне не следует так радоваться, так как мой объектив (сенсор) достаточно загрязнен, но благодаря этой прекрасной функции в Lightroom я могу увидеть практически все погрешности и избавится от них.
Вы можете выбрать между Штамп и Исправить в инструменте Удаление пятен. Я обычно использую Исправить, так как он лучше справляется с работой по удалению пятен и выбору лучших участков для копирования.

Здесь происходит большая часть магии, и эта часть дает наибольшее влияние на фото. Она имеет девять слайдеров (кроме 2 слайдеров для Баланса белого, о которых мы уже поговорили в шаге 2) и самое важное, что вам следует знать, что каждая фотография требует индивидуальных настроек, так как изображения отличаются.
Настройки, которые я собираюсь применить для этой фотографии, скорее всего не подойдут для другой, поэтому помните, что в целом процесс похож, и я буду использовать одни и те же слайдеры, но нет необходимости ставить их в одно и то же место.
Давайте начнем:

Так как фото было хорошо экспонировано, и, как видно из гистограммы, нет резких перепадов, мне не нужно регулировать Экспозицию, и я оставлю ее на значении 0.
Гистограмма является прекрасным инструментом и вам следует следить за ней на протяжении всего процесса обработки. Она даст вам ценную информацию об отсеченных участках на изображении (если таковые имеются).
Вот как выглядят пересветы (нажмите J или щелкните на стрелочках вверху гистограммы, чтоб активировать индикаторы отсеченных областей).

Вот как выглядят тени, когда они недоэкспонированы.

Помните, что иногда отсечение вполне приемлемо, а иногда даже желательно. Хитрость заключается в том, чтобы выяснить, где отсечение имеет место, и решить, является ли потеря деталей в этой области приемлемой или нет, а это решение полностью зависит от вас.
Обычно я не беспокоюсь о регулировке контраста, так как другие настройки имеют большое влияние на контрастность снимка, поэтому я не считаю это необходимым. Я оставляю Контраст на отметке 0 для этого изображения.

Слайдер Света разработан для того, чтобы вернуть детали (перемещение слайдера влево) на ярких участках изображения, или сделать ярче (перемещение слайдера вправо) светлые участки, одновременно защищая их от пересвета.
Что вам нужно сделать, это потянуть слайдер до -100 и наблюдать за гистограммой, а затем понемногу перемещать вверх, если это необходимо. В случае с этой фотографией я опустился до -100 и оставил так. Вы можете видеть, что таким образом вернулось множество деталей в облаках и горах на заднем плане.
Слайдер Тени будет воздействовать на тени в средних тонах, к нижнему концу более глубоких теней. Чтобы высветлить их, просто потяните слайдер вправо. Чтобы затемнить, перемещайтесь влево. Для этой фотографии я оставил 0.
Слайдер Белые задает Белую Точку (яркость) или экстремальный диапазон тонов изображения путем повышения или понижения значения белого. Разница между Света и Белые состоит в том, что слайдер Белые помогает вам определить настоящий белый цвет на фото, а слайдер Света – восстановить утраченные детали на светлых участках.
Нажав на option (MAC) или ALT (PC), перемещайте слайдер Белые вправо до тех пор, пока на фото не появятся участки с пересветами (это указывает на то, какие места отсечены), а затем немного вернитесь назад и остановитесь. Для этой фотографии я переместился на отметку +17.
Ползунок Черные взаимодействует с самыми темными участками изображения. Нажав на option (MAC) или ALT (PC), перемещайте ползунок Черные влево, пока не появятся черные участки (они отсечены в тенях), а затем немного вернитесь назад и остановитесь. Для этого изображения я переместил слайдер на -14.

Настройки Теней, Белых и Черных.
Четкость по сути является инструментом контрастности. Однако, вместо того, чтобы увеличивать контраст по всему изображению, Четкость воздействует только на те участки изображения, где обнаруживаются границы контраста. Этот инструмент более деликатный, чем слайдер Контрастность, и он прекрасен для усиления изображения, при этом не делая его неестественным.
Поднимайте слайдер вверх до такой интенсивности, которую считаете необходимой для конкретного изображения, но опять же не переусердствуйте. Для этой фотографии я остановился на +52.
Сочность является близким родственником Насыщенности, и на первый взгляд они могут казаться одним и тем же, но Сочность несколько отличается. Насыщенность контролирует перемещение всех цветов в спектре вниз или вверх насыщенности более или менее одновременно. Сочность, с другой стороны, является более избирательным инструментом и усиливает только те цвета, которые в этом нуждаются. Это означает, что Сочность не перенасыщает цвета, которые уже очень насыщены или цвета низкой насыщенности.
Повышайте Сочность до необходимого, на ваш взгляд, уровня, но не переусердствуйте. Для этой фотографии я выбрал отметку +32 и добавил больше голубого в области неба и землистых оттенков горам.

Четкость и Сочность настроены
Как вы видите, сделано не так уж много и весь процесс занимает не более нескольких минут (в зависимости от того, сколько у вас снимков). Я думаю, это огромная разница для этого конкретного изображения и для любого другого в этом отношении.
Вот изображение прямо из камеры:

Вот изображение после настроек:

Наконец, фото до и после рядом:

Я надеюсь, вам понравился этот урок, и, что наиболее важно, я надеюсь, вы выучили что-то такое, что сможете применить в своих фотографиях, чтобы сделать их выразительными.
Закладка Lens Correction
(Ctrl + 6) – в ней находятся инструменты для борьбы с виньетированием, затемнением фотографии по краям. Инструмент Lens Correction - исправляет геометрическую дисторсию, хроматические аберрации и виньетирование на основании профайлов объективов.Закладка состоит из четырех разделов: Basic, Profile, Color и Manual.
Раздел Lens Corrections > Basic
. Enable Profile Corrections – включение профиля коррекции объектива.
Remove Chromatic Aberration – удалить хроматические аберрации. Chromatic Aberration есть у каждого объектива, но на хороших объективах они малозаметны. Аберрации – это неправильное сложение лучей внутри объектива, из-за чего по краям контрастного объекта (например, черного провода на фоне светлого неба) видны красная, пурпурная, голубая или зеленая окантовка. Чем больше линз в объективе и чем больше фокусное расстояние – тем заметнее хроматические аберрации.
Constrain Crop – включение кропа.
Палитра Upright это новый пункт в разделе Lens Corrections, коррекция перспективных искажений автоматически на основе анализа изображения по явным линиям в нем, причем не обязательно чисто геометрически (Level, Vertical, Full), но и просто легкая коррекция до приемлемого уровня (Auto), работает вместе с двумя другими галками в панели (Enable Profile Corrections, Remove Chromatic Aberration). Upright исправляет заваленным горизонтам, программа анализирует изображение и может предложить вариант его выравнивания. Фактически в Upright несколько инструментов: коррекция наклона, исправление перспективных искажений и их комбинации.
Раздел Lens Corrections > Profile
, автоматически загружаем профиль объектива. Если поставить галку перед пунктом Enable Profile Correction, то будет включен профиль коррекции объектива. Программа Lightroom автоматически исправит геометрические искажения, настройки камеры (модель и объектив) для коррекции дисторсии читается из метаданных RAW файла. В ручном режиме (Custom) можно подправить искажения в этой же вкладке Amount / Величина, сдвигая ползунок Distortion.
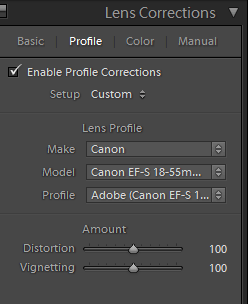
Доступные установки закладки, Setup: Default (по-умолчанию), Auto (автомат), Custom (настройки пользователя). Также можно сохранить свой пресет, выбрав пункт: Save New Lens Profile Defaults, либо откатиться к дефолтному: Reset Lens Profile Defaults.
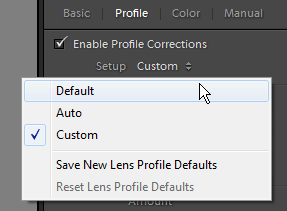
Раздел Lens Corrections > Color
. Поставив галку перед пунктом Remove Chromatic Aberration программа автоматом устранит хроматические аберрации (фиолетовые или зеленые ореолы вокруг контрастных объектов). В подразделе Defringe можно вручную тонко отрегулировать интенсивность удаления хроматических аберраций, за это отвечают ползунки: Amount (для зеленого и фиолетового цвета) и цветовой диапазон, в который могут входить аберрации вашего объектива, соответственно ползунки: Purple Hue и Green Hue. Изменяя эти параметры можно добиться полного исчезновения ореолов.
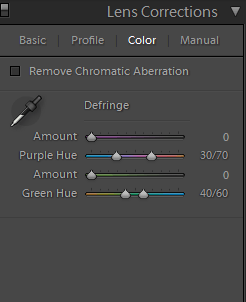
Раздел Lens Corrections > Manual
. Там мы видим в подразделе Transform шесть параметров: дисторсия (Distortion), вертикаль (Vertical), горизонталь (Horizontal), вращение (Rotate), пропорциональное изменение размеров / скалинг (Scale) и соотношение сторон (Aspect).
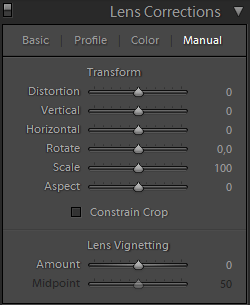
Distortion - этот ползунок управляет искажениями прямых у объектива. Искажения прямых (или бочка) видны на широкоугольных объективах. Параметр Distortion позволяет устранить бочкообразные линии. Сдвигаем ползунок влево / вправо и следим за преобразованием кривой в прямую.
Добавлен новый ползунок Aspect в панели Manual, чтобы корректировать соотношение сторон и не вытягивать людей и других животных (в некоторых пределах растягивает кадр по вертикали или горизонтали, что иногда помогает компенсировать искажения, возникающие при коррекции перспективы). Алгоритм сам анализирует изображение, но нахождение в нем людей не учитывает, поэтому за такими тонкостями надо следить лично. Более того, при синхронизации доступен только режим выравнивания или абсолютное значение (первое позволяет привести картинку автоматически к приемлемому виду, вне зависимости от абсолютных искажений, второй для тех файлов, которые должны выравниваться по точным значениям, например, для кадров, снятый с брекетингом для последующей склейки HDR).
Подраздел Lens Vignetting отвечает за коррекцию темных углов на фото. Amount определяет насколько сильно будут осветлены или затемнены углы. Сдвигая ползунок Amount вправо тем самым задаем как сильно осветлить углы, если сдвигать ползунок влево, то углы становятся темнее.
Midpoint – насколько близко или далеко от центра фотографии будет происходить затемнение. Подбирается на глаз в зависимости от объектива.
*По возможности используйте Lens Correction в конце рабочего процесса, после сделанной основной коррекции. Так как многие регуляторы и инструменты в Adobe Lightroom работают медленно, если включен инструмент Lens Correction (например: Adjustment Brush и Spot Removal).
Закладка Effects
(Ctrl + 7) – здесь можно применить эффекты к изображению: виньетка (Post-crop Vignetting) и зерно (Grain).
Виньетка – это искусственно добавленная прозрачная рамка овальной формы. Параметры добавления виньетки разделяются на пять пунктов:
Amount – интенсивность затемнения/осветления углов (овала).
Midpoint – размер зоны по центру фото, в которую виньетка не должна проникать.
Roundness – определяет форму виньетирования. При положительных значениях получаем окружность, при отрицательных, прямоугольную форму.
Feather – размытие краёв виньетки, более прозрачно или более четко и остро.
Highlights – параметр, который пропускает или сдерживает светлые участки под виньеткой.
Эффект Grain – это генератор шума (зерна пленки), позволяет создать стилизацию под старое фото. В наличии три параметра, которые влияют на качество зерна:
Amount – количество шума. Size – размер зерна. Roughness – шероховатость или грубость зерна.
Традиционно пленочное зерно лучше смотрится на черно-белых фотографиях.
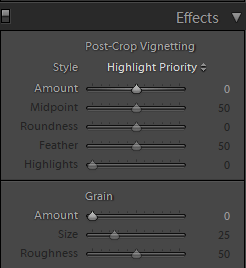
Закладка Camera Calibration
(Ctrl + 8) – здесь можно найти настройки Adobe Camera Raw под любую камеру и профили камер. По-умолчанию Lightroom автоматом определяет модель цифровой камеры, с RAW-файлами которой мы работаем, и применяет к ним определенные настройки профиля камеры. Но иногда Lightroom неправильно отображает цвета, или в базе данных нет профиля для цифровой камера, в таких случаях используются настройки в Camera Calibration, и так можно подкорректировать отображение и преобразование RAW-файлов с конкретной цифровой камеры.

В самом низу размещены кнопки: Previous и Reset. Кнопка Previous позволяет задать параметры настроек от предыдущего кадра. Кнопка Reset – сброс всех настроек до дефолтных.

Для изменения настроек пресета по-умолчанию, открываем картинку в режиме Develop, выставляем свои параметры, и удерживая клавишу Alt (кнопка Reset переименуется на Set Default), делаем щелчок мышью по кнопке: Set Default. Появится окно: Set Default Develop Settings. И нажимаем на кнопку: Update to Current Settings, т.о. мы поменяли настройки по-умолчанию.
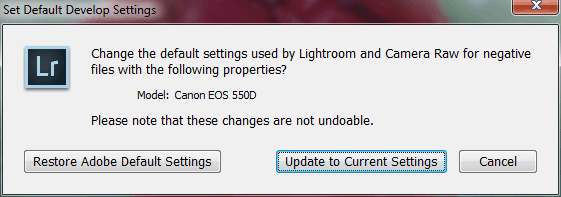
Напротив каждого названия закладки есть выключатель: Turn off custom…
![]()
Он включает и выключает выбранную закладку, и сразу можно увидеть изменения в окне предварительного просмотра.
Мне бы хотелось продолжить тему несовершенства нашей с вами оптики.
Давайте поговорим о том, что такое «геометрические аберрации».
Сегодня вы узнаете о том, что такое дисторсия и как ее убрать в фотошоп и лайтрум.
Начнем с определения.
Distorsio или distortion – с латыни искривление.
Дисторсия – геометрические аберрации (геометрические искажения), проявляющиеся в искривлении прямых линий.
Дисторсия
Слева изображен квадрат, на котором отсутствует дисторсия.
Подушкообразная дисторсия – прямые линии изогнуты внутрь кадра (положительная дисторсия).
Бочкообразная дисторсия – прямые линии изогнуты наружу (отрицательная дисторсия).
Геометрические искажения присутствуют во всех объективах в той или иной степени, в дорогих моделях аберраций естественно меньше.
Есть такие модели, в которых дисторсия объектива будет «фишкой», которая всем нравится, а не дефектом, который следовало бы убрать.
Вы, наверное, уже догадались, что я говорю об объективе «рыбий глаз» их еще называют «фишай» (Fish eye).
Вот фотографии, сделанные при помощи таких объективов.

Дисторсия

ДисторсияДисторсия лучше всего заметна при наличии в кадре прямых горизонтальных или вертикальных линий – это в первую очередь архитектура, линия горизонта, деревья, столбы и так далее, причем сильнее всего искажения заметны на краях кадра.
Если фотографировать портреты, пейзажи без прямых линий, то дисторсия практически не заметна.
Сильнее всего геометрические искажения проявляются на широких углах объектива.
Например: у вас объектив с фокусным расстоянием 18-105 мм, больше всего дисторсия будет проявляться на 18мм, с увеличением фокусного расстояния геометрические искажения уменьшаются.
Как уменьшить дисторсию?
Подробнее остановимся на третьем пункте.
Мы будем работать с этим изображением.

Дисторсия
Откройте изображение, на котором хотите убрать геометрические искажения.

Коррекция дисторсии фотошоп
Выбираем Correction -> Geometric Distortion.
Далее выбираем производителя камеры (Camera Make), модель камеры (Camera Model), модель вашего объектива (Lens Model). Если вы не нашли своей модели объектива или камеры – нажмите кнопку «Search Online» и фотошоп произведет поиск этих параметров в сети Интернет.
После того, как вы выберете все параметры, фотошоп автоматически откорректирует дисторсию.
Есть еще один способ – ручной.
Коррекция дисторсии ручным способом не очень удобна, но вполне выполнима. Перейдите в меню «Custom» фильтра Lens Correction. Используйте ползунок Remove Distortion для коррекции дисторсии ручным способом.

Коррекция дисторсии фотошоп
Для удобства корректировок можно использовать сетку – «Show Grid» (показать сетку), размер ячеек и цвет линий сетки можно изменять.
Коррекция дисторсии в фотошоп . Camera Raw.
Переходим в Lens Correction

Коррекция дисторсии фотошоп
Коррекция дисторсии в автоматическом режиме осуществляется выбором пункта «Enable Lens Profile Correction» – Активировать профиль коррекции объектива. В этом случае плагин в автоматическом режиме определит модель камеры и объектива и исправит дисторсию по этим параметрам. Можно это сделать и в ручном режиме – «Manual».

Коррекция дисторсии фотошоп
Для коррекции дисторсии в ручном режиме используйте ползунок «Distortion».
Фотошоп, конечно, хорошо, но лайтурм в данном случае лучше, потому что геометрические искажения можно исправить в автоматическом режиме хоть у тысячи снимков сразу и всего за пару кликов, при этом времени уйдет совсем немного.
Коррекция дисторсии в Lightroom.
Импортируйте изображения в лайтрум, потом перейдите в модуль Develop -> Lens Corrections.

Коррекция дисторсии lightroom
Активируйте профиль коррекции объектива «Enable Profile Corrections» и Lightroom автоматически исправит геометрические искажения. Настройки камеры (модель и объектив) для коррекции дисторсии лайтрум берет из метаданных файла.
В ручном режиме можно подправить искажения в этой же вкладке Amount (Величина) -> Distortion.
Также существует и полностью ручной режим коррекции дисторсии – Manual

Коррекция дисторсии lightroom
Кроме дисторсии существуют другие дефекты на, которые стоит обратить внимание при редактировании фотографии: , . Если вы решили серьезно заняться фотографией, советую задуматься о правильной цветопередаче вашего монитора и .
Поставь обработку фотографий на автопилот при помощи тренинга “